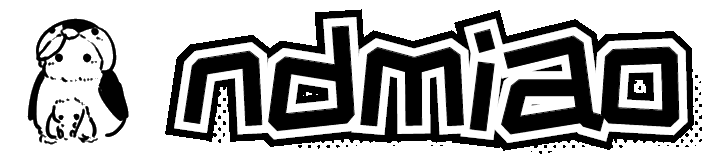Tableau是一款拖拽式,支持多种数据源的数据可视化软件
功能
图表
- 条形图和直方图
- 基本表、树状图、气泡图、词云
- 标靶图、甘特图、瀑布图
- 填充地图、多维地图、混合地图
- 人口金字塔、漏斗图、箱线图
- 范围-线图、倾斜图
- 网络图与弧线图
- 雷达图与凹凸图
- 回归分析与时间序列分析
数据的预处理
- 数据类型的转换
- 不要的数据进行隐藏
- 对数据进行拆分
数据后续处理
- 数据分层、数据分组、数据集
- 字段与表计算
优缺点
优点:
- 数据可视化
- 快速创建交互可视化(支持拖拽)
- 支持百万级别的数据处理
- 软件中支持python或者R的脚本语言
- 移动设备笔记本自定义仪表盘
缺点:
- 没有报告计划
- 无定义视觉导入
- 条件格式有数量限制
- 参数是静态的,数据发生变化的时候,需要更新参数
- 屏幕分辨率不同会影响仪表盘布局
概要
- 主界面分为:连接、打开、教程
- 支持直接连接excel、csv、json、主流数据库、PDF、空间文件、服务器等
- 支持的数据类型:字符串、日期、数字和布尔数据等
- 支持的运算符:算术运算符、逻辑运算符、比较运算符
- 类似于Excel,有很多的函数可供使用
- 高级操作:表计算、创建字段、创建函数、聚合计算、缺失值处理
创建图表
步骤:
首先导入数据源,新建工作表,将维度或者度量拖进列或者行。
标注:
维度的数据基本为字符串类型,度量是数字,可用来比较大小。
筛选器可将数据拖入进行筛选需要的数据,标记则是对可视化的图进行一些处理。
条形图和直方图
差别:
条形图用高表示各类别频数的大小,宽度是固定的表示类别。
直方图用面积表示各组频数的多少,高度表示每一组的频数,宽度代表组距,高宽均有意义。
条形图的创建:
数据要求,一个是类别数据,一个是度量数据。
用来比较各个类别的大小
- 标题直接修改表名称即可。
- 通过降序或者升序可以根据频数的大小排列图形。
- 通过选择整个视图可将产生的图布满空间。
- 想要显示具体的数字,可将相应的数据拖到标记的标签中。
- 显示平均值需要在拖进来的数据右击度量选择平均值,标签那里同理操作。
- 堆积图可将等级划分拖到颜色来实现。
直方图的创建:
用来查看数据的分布情况
- 首先需要创建度量的数据桶
数据处理、折线图、饼图
数据前处理:
- 右击列名点击拆分,可以根据规律自动拆分数据
- 可以隐藏不需要的数据
- 支持自定义拆分
- 点击列名上方可以转换数据的类型
折线图:
- NULL值可以删除
- 标签显示同理
- 右击点,可选择添加注释
- 右击注释选择设置格式可对注释的样式进行设置
- 右击标签的设置格式可以将标签的单位进行更改
- 右击图选择双轴,可实现同轴显示
饼图:
- 只能显示这里选择饼图
- 右击标签的记录数,选择总额百分比,实现百分比图。
- 计数的设置格式可以设置百分比的小数位
- 在标签下的灰色区域右击选择标题,可修改注释
环形图:
- 首先在标记里选择饼图
- 托分类等级到颜色
- 度量的记录数放在角度
- 把记录数放在行,然后Ctrl按住再拖
- 两个右击都选排序,然后双轴实现重合
- 去除小的颜色,通过调整大小和颜色即可实现环形图
环形图2:
- 通过智能显示创建,要同时删除两个的大小设置
基本表、树形图、气泡图、词云
基本表:
- 将分类放在行,度量数据拖到标记的文本中
凸显表:
- 可以直接点击智能显示
- 或者拖拉到颜色,选为方形
- 二阶颜色可在颜色里设置
树形图:

- 在智能推荐里直接点击即可
- 多维度数据可用面积大小和颜色分别表示
- 可以添加筛选器来筛选去除很小的数据
气泡图和词云:

- 基本操作和树形图一样
- 动态需要把时间拖到页面
- 可通过显示历史记录的选项来选择轨迹标签来让动图更加直观
- 词云先托选类型,大小表示数量,气泡图显示,把形状改成文本
标靶图、甘特图、瀑布图
标靶图:
用来比较计划值和实际值
- 右击度量可以添加参考线
- 想要添加自定义的线,需要将相关数据添加到详细信息中。
甘特图:

表示项目的顺序和持续时间
- 计划时间在列,类别行,右击维度的实际时间计算延迟,拖到大小
瀑布图:

- 把度量的计算类型改为汇总
- 将标记的图形改为甘特条形图
- 度量的计算加到颜色,且进行汇总
- 要显示总利润,则点击分析-合计-行总计
Tableau进阶
数据集合并:
- 内部:筛选两个都有的留下
- 左侧:只保留左侧有的
- 右侧:只保留右侧有的
- 外部:全部保留
符号地图:

- 首先要把地理信息转化成国家地区的,直接拖入
- 标注同理
- 存在重复的地图国家名的时候,勾选掉地图的国家/地区名称即可。
自定义形状:
打开软件安装的位置,defaults-shapes里面加入图片
仪表板:
可以导入图像以及之前创建的图
填充地图、多维地图、混合地图
填充地图:

数值用板块颜色表示
地图层修改相应的参数
多维地图:

- 列增添类别
- 行添加时间,点击前面的框可以展开数据
- 类别可以进行手动来处理
混合地图:

- CTRL托两份行,同轴,然后添加别的参数为颜色,调整大小
多边形地图和背景图地图
多边形地图:
- 取消聚合度量实现图形展示
- 图形选择多边形,点ID到路径,公园名称到颜色
背景图地图:
- 支持自定义添加地图信息
- 在地图的管理地图中可以添加地图,混乱的化切换地图层的编码
- 可添加背景图片,x,y要与图片的像素相符合
数据分层、数据组、数据集
数据分层:
- 右击维度中的数据创建层级,将相关的数据按照次序拖入。
数据组:
- 分类中具体的内容可进行分组,要显示其他里的内容,取消勾选其他即可
- 地理区域分组,可用线框框选
数据集:
- 静态数据集框选图形创建即可。
- 同一个维度创建的集可以进行右击合并。
计算字段与表计算:粒度、聚合与比率
计算字段:
- 右击即可创建字段计算
- 字段计算中可以用语句来进行数据的筛选
粒度:
- 同一维度下数据的粗细程度
聚合:
- 对数据进行筛选挑选,右击数据默认属性的聚合里面可以进行修改
比率:
- FIXED只考虑维度,INCLUDE维度的基础上考虑视图
表计算:
- 汇总、差异、百分比差异、总额百分比、排序、百分位、移动平均值
- 右击创建参数可以进行动态调整数据
人口金字塔、漏斗图、箱线图
人口金字塔:

- 要将男女人口分别进行统计,图上倒序
漏斗图:

- 复制四份数据分别以条形和线的形式表示
箱线图:
- 将分析里的聚合度量取消,数据变成⚪
范围-线图、倾斜图
范围-线图:

可以展示整体数据、个体数据的最大值、最小值。通过整体特征和个体信息的对比,展示个体与整体之间的相对关系。
- 用表计算计算整体的最大值、最小值、平均值后,到详细信息,添加相应的参考线即可。
倾斜图:

- 添加表计算排名
- 将排名的计算根据改成需要的数据
网络图与弧线图
网络图:

创建一个简单的网路图,需要几点的坐标,然后选择线图,将关联放到路径中即可。
弧线图:

创建一个文档,包括具体值,角度,数量。
创建字段x = [分类] cos([角度] PI()/180)
y = [分类] sin([角度] PI()/180)
雷达图和凹凸图
雷达图:

- 选择部分字段右击转置,可以生成数据透视表,进行降维
- 首先计算路径字段,标记序号,然后计算角度,设置X,Y
凹凸图:

- 将显示形式改为线,表计算的维度改成子类别,双轴显示⚪
回归分析和时间序列分析
回归分析:

- 显示点图以后,右击选择显示趋势即可
- 点击线,点击编辑可切换拟合的模型
时间序列分析:

- 点击图选择预测,更改参数即可